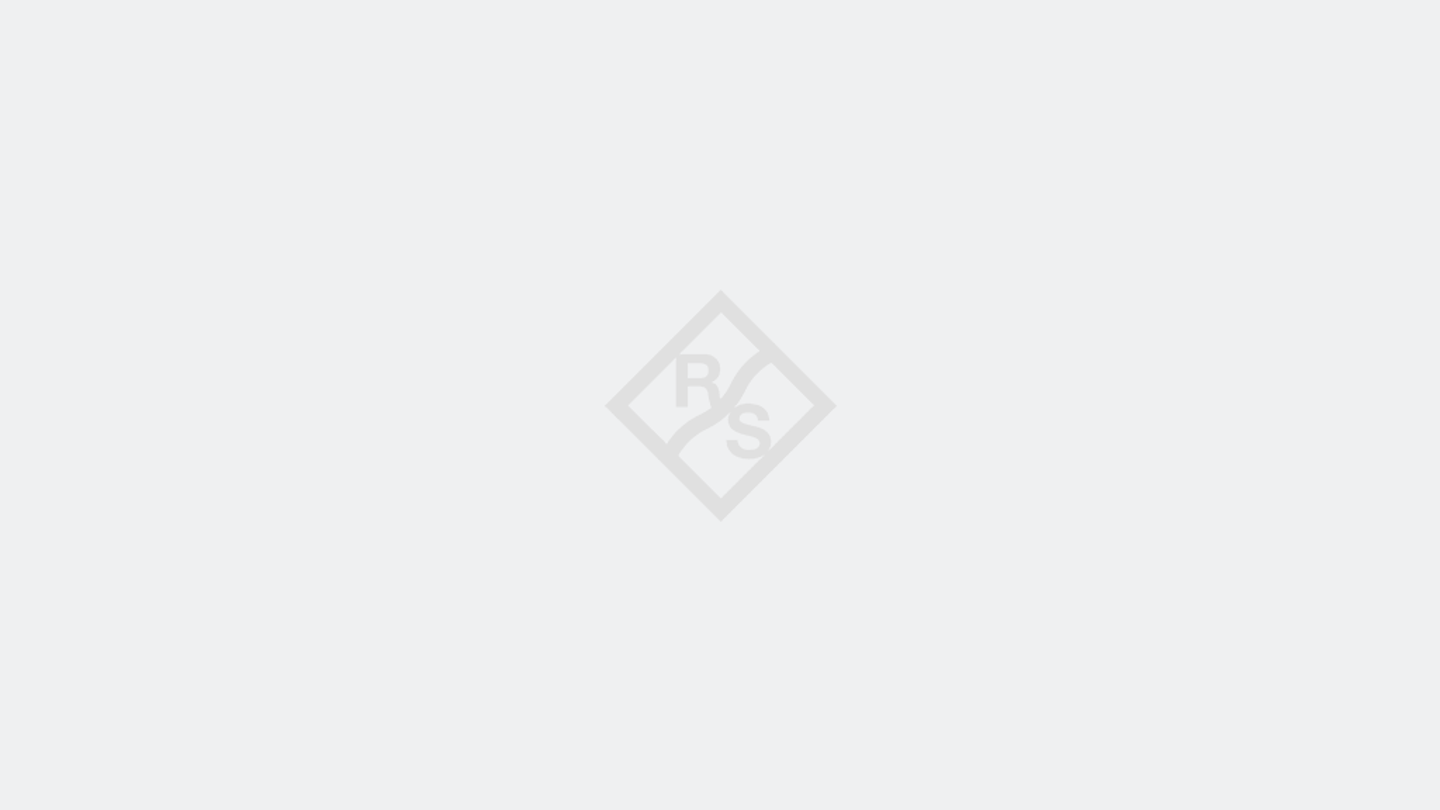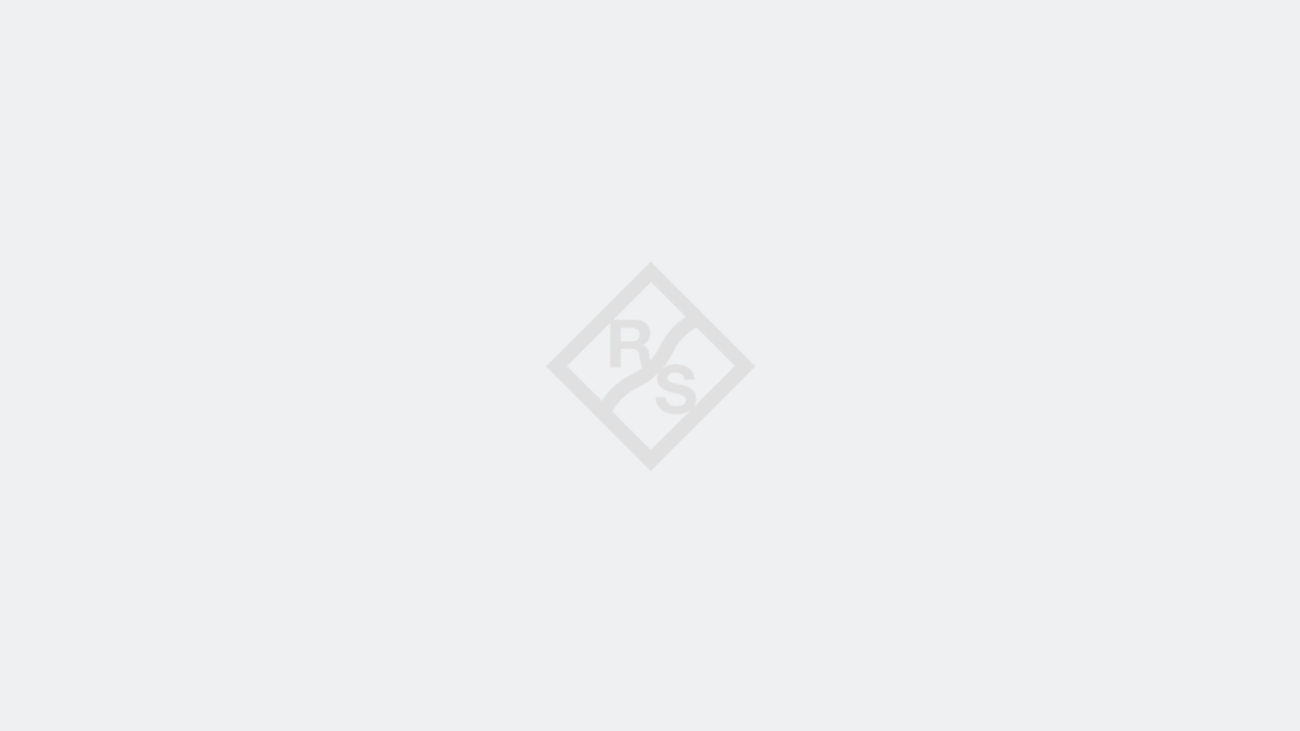Frage
Mein R&S FPC-Gerät ist in meiner VISA-Software nicht verfügbar. Alle notwendigen Treiber sind wie im Handbuch beschrieben installiert. Dennoch klappt es nicht mit einer USB- oder Netzwerkverbindung.
Im NI-Forum fand ich einen Beitrag, in dem geschrieben steht, dass es nicht möglich ist, den FPC über NI Visa zu verbinden. Was muss ich tun, damit ich sowohl R&S Visa als auch NI VISA nutzen kann?