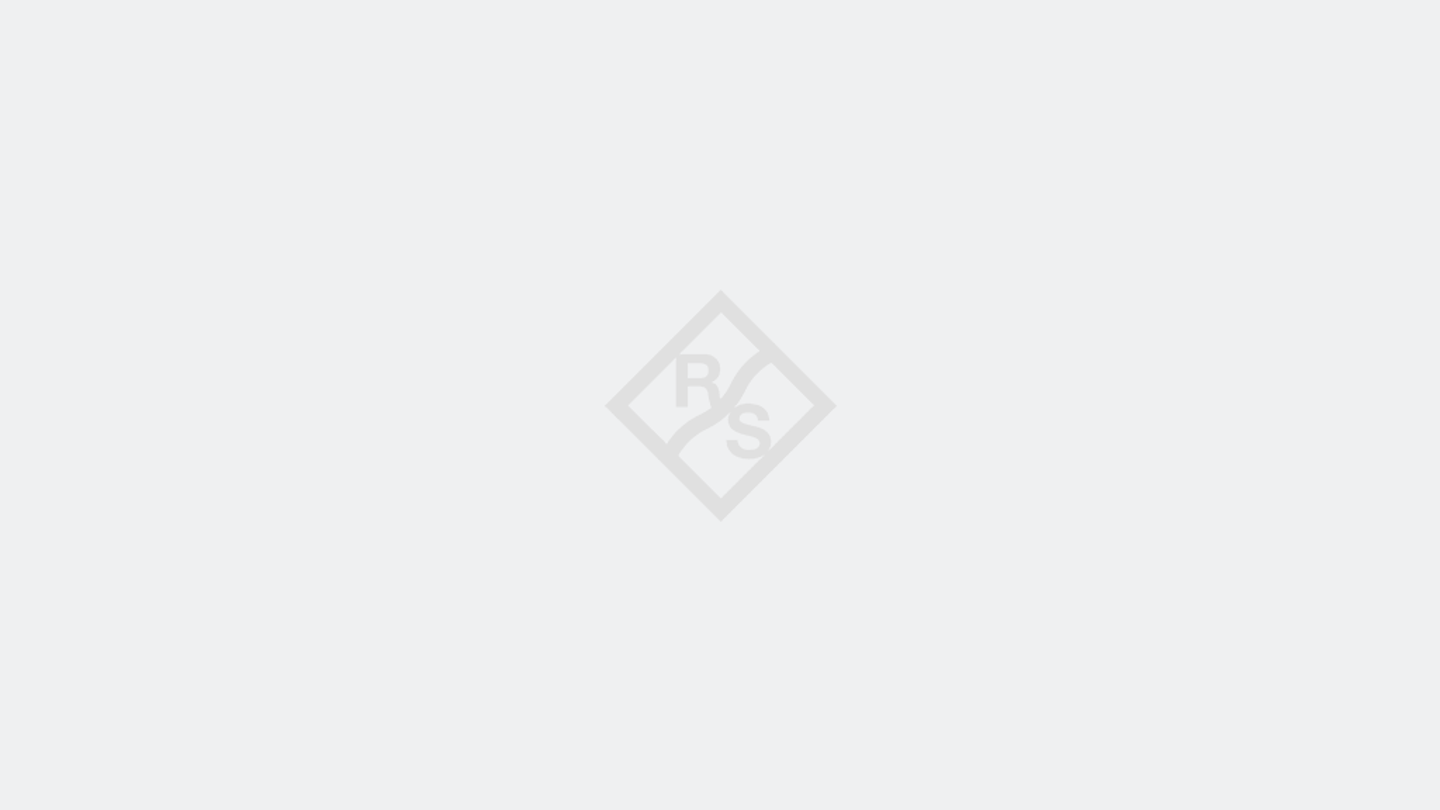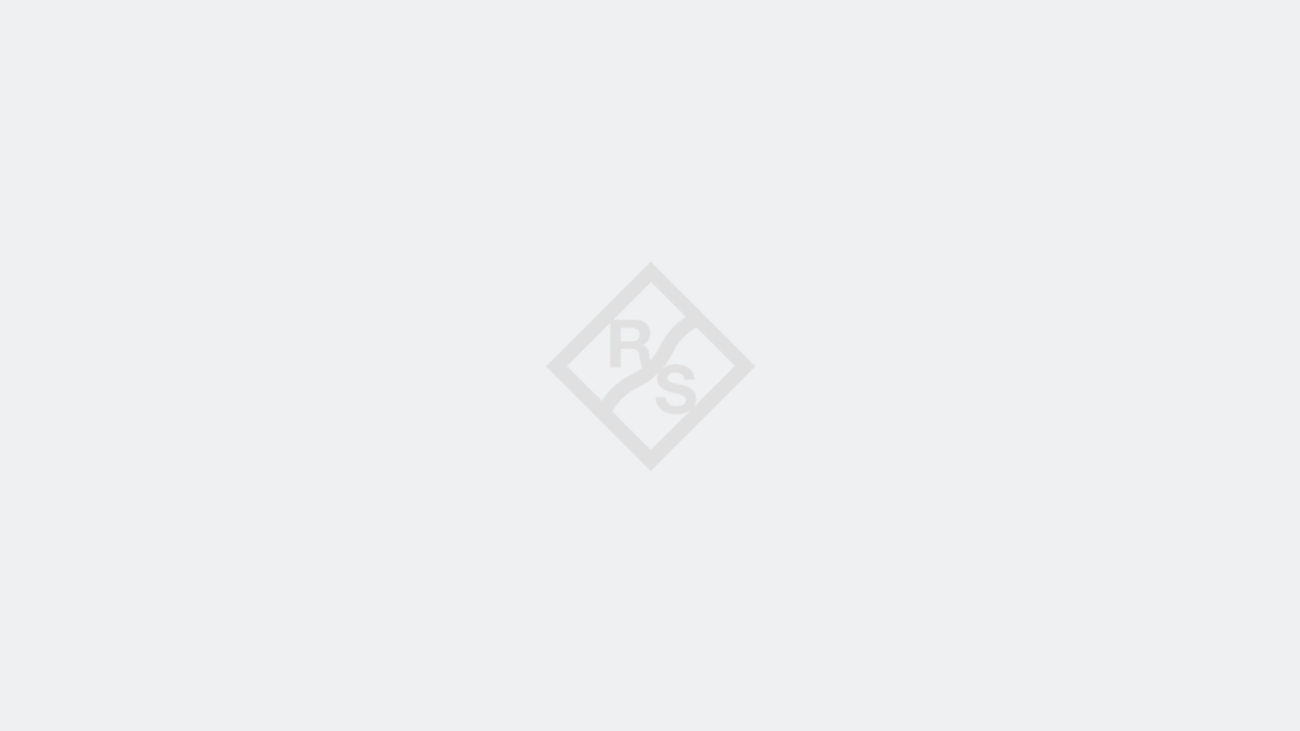Question
My R&S FPC device is not available in my VISA software. All the necessary drivers are installed as desribed in the manual, however ist does not work using USB or network connection.
In the NI forum I found an article telling me, that it is not possible to connect the FPC via NI Visa. What do I have to prepare, that I can use R&S Visa as well as the NI VISA?